Are you aware that you can get FREE bids from posting your wins on social media?Here’s a quick lesson on how it works.

Are you a member of Pinterest? I personally LOVE Pinterest, though it can be a little frustrating to see all of the awesome projects that people make and know that I don’t have enough time to make them myself. However, most everyone DOES have enough time to get free bids from DealDash using Pinterest. Here are the instructions on how to get them:
1. Take a picture of yourself showcasing an item you have won on DealDash.
2. Upload a pin to your “DealDash” board on Pinterest.
3. Add a description to your pin, for example: “I got this $468 KitchenAid Mixer for only $2.84 and 58 bids! Thanks DealDash, I love my new mixer and now cooking is so much easier!”
5. After you have pinned, click “Edit”
4. Copy and paste the link to the source section (See the instructions below):
https://www.dealdash.com/?utm_source=pinterest&utm_medium=board&utm_campaign=testimonial_pin
5. Send an email with a link to your post to [email protected]. Label it “Pinterest post”.
If the item value is $99 and higher you’ll get 50 Free Bids
If the item value is less than $99 you’ll get 10 Free Bids
 You can get free bids by following DealDash and posting photos on Twitter. If you are going to take photos of your wins to post on Facebook and Pinterest to get free bids, why not also post them on Twitter? Here’s how to do it. You need to follow DealDash on Twitter at this ink here. After you get your win, (big or small) you can get free bids by simply taking a photo of yourself holding the auction win and posting the picture on Twitter with a quick message such as “I got this – ____________ item – @DealDash for – ___________ bids- & $ – ___________ final auction price-. I love it! #DealDash also gives #FREE shipping!” Just “fill in the blanks” with the appropriate answers, and you are all set!
You can get free bids by following DealDash and posting photos on Twitter. If you are going to take photos of your wins to post on Facebook and Pinterest to get free bids, why not also post them on Twitter? Here’s how to do it. You need to follow DealDash on Twitter at this ink here. After you get your win, (big or small) you can get free bids by simply taking a photo of yourself holding the auction win and posting the picture on Twitter with a quick message such as “I got this – ____________ item – @DealDash for – ___________ bids- & $ – ___________ final auction price-. I love it! #DealDash also gives #FREE shipping!” Just “fill in the blanks” with the appropriate answers, and you are all set!
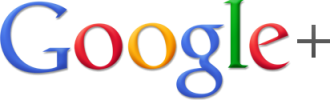
1. Take a picture of yourself with an item you have won on DealDash.
2. Follow DealDash on Google+ http://tiny.cc/k4iyhx
3. Post the picture to your Google+ page and include a short description about the win, for example: “I won this Gaggia espresso machine for only $8.28 and used 186 bids on DealDash. Thanks #DealDash! See how much you can save at www.dealdash.com/join.php?t=g+”
4. Please check that the post is public.
5. Make sure that the post includes the link and you have tagged DealDash. You can tag DealDash easily by using +DealDash
6. To notify DealDash that you have posted a picture on Google+, please send an email with a link to your post to [email protected] and caption it “Google Plus post“.
If the item value is $99 and higher you’ll get 50 Free Bids
If the item value is less than $99 you’ll get 10 Free Bids

Most people have a Facebook account even if you don’t use it every day. If you would like to get free bids from posting pictures on the Facebook DealDash page just go to this link here, and “Like” it so you can see all of the great posts as well as being able to post your own pictures and videos to get free bids every week. DealDash provides the instructions on how to get free bids from Facebook:
“Submit a picture to our Facebook page following these guidelines and you’ll get up to 200 free bids plus be entered to win a 1,000 Bid Pack! Every Monday, DealDash will select the best picture of the previous week and award a 1,000 Bid Pack to the winner. The best picture will naturally be shared to the all the Facebook fans of DealDash. Photos of items valued under $99 are excluded from this weekly contest.”
Follow these steps to get your free bids:
1. Select an item you have won on DealDash to feature in the photo.
2. Take a high quality photo clearly showing yourself and the item you won.
3. Post photo to DealDash’s Facebook page and add a description which should include the following information: the item name, retail price, how much you paid for the item and a personal comment about the win as well. For example: “I got this $688 Garmin GPS on @DealDash. I paid just $6.08 and used 62 bids! Thanks DealDash, I will never get lost again!”
4. In the end of the caption, please include the following sentence and the link (See the picture below):
See how much you can save at: www.dealdash.com/join.php?utm_source=customer%20testimonials&utm_medium=pictures&utm_campaign=facebook
If the item value is $199 or above you’ll get 200 Free Bids!
If the item value is $99 to $198 you’ll get 75 Free Bids!
If the item value is less than $99 you’ll get 10 Free Bids!
You can see all of these instructions and guidelines on the DealDash Facebook page here. Sorry, these must be actual items, not gift cards or bid packs.
![]()
I hope this helped some of you that didn’t know about using social media to get free bids! If you’re interested in reading even more tips and tricks check out the “Tactics & Tips” section on DealDash. Good luck and happy bidding everyone!







 First off, You’ll want to find the current open auctions. Just look at the top of your screen after you have signed in, and you will see the words All, Upcoming, Open, and Bookmarked. To find the current open auctions just click on the word “Open” at the top. This will bring up all of the items that are currently running for auction. Some of these items have already reached the $5 No Jumper limit and therefore are not eligible for bidding. Just check where it says “current bid”, and if it’s less than $5 then feel free to click on the picture to open up the bidding screen.
First off, You’ll want to find the current open auctions. Just look at the top of your screen after you have signed in, and you will see the words All, Upcoming, Open, and Bookmarked. To find the current open auctions just click on the word “Open” at the top. This will bring up all of the items that are currently running for auction. Some of these items have already reached the $5 No Jumper limit and therefore are not eligible for bidding. Just check where it says “current bid”, and if it’s less than $5 then feel free to click on the picture to open up the bidding screen.











